- Click on “Inventory” icon
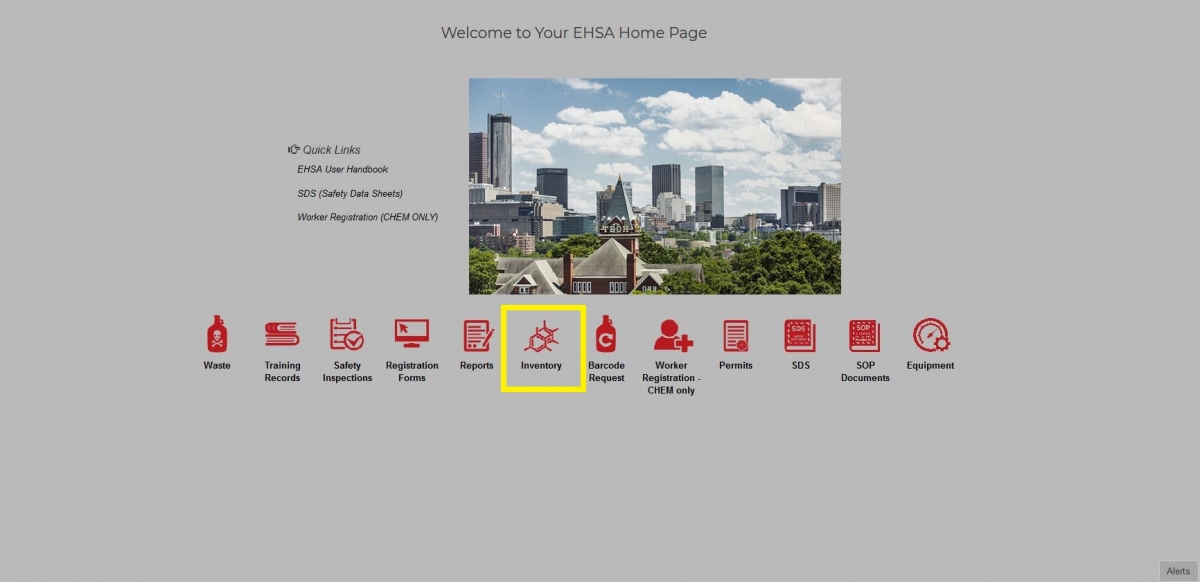
- At the Chemical Inventory box, click on “Inventory-View/Add”
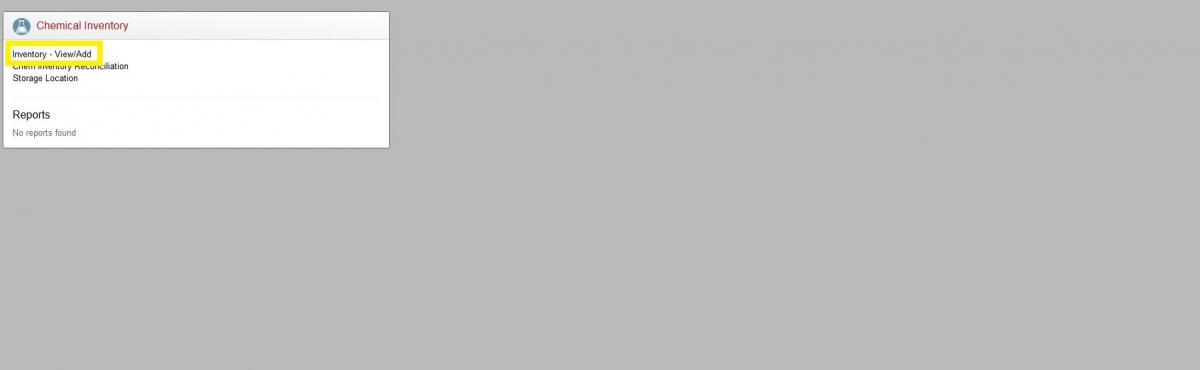
- Click on "+Add" icon (left top corner), a new screen will pop out
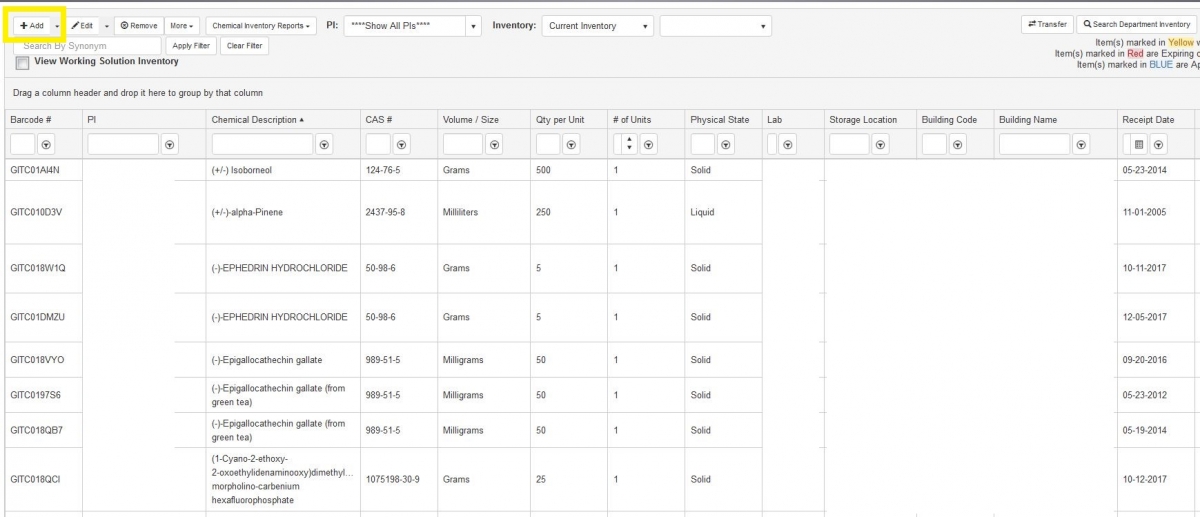
- In "Search By Chemical Description", insert name of your new chemical and click on "Search". You can also use the "Search by Chemical CAS#" option, your search will be more defined. If your chemical is already in your lab, use the "Show PIs Personal Catalog" to narrow down the search. The search list pops out, choose the best option for you and click on "select" on a left side of the chosen chemical.
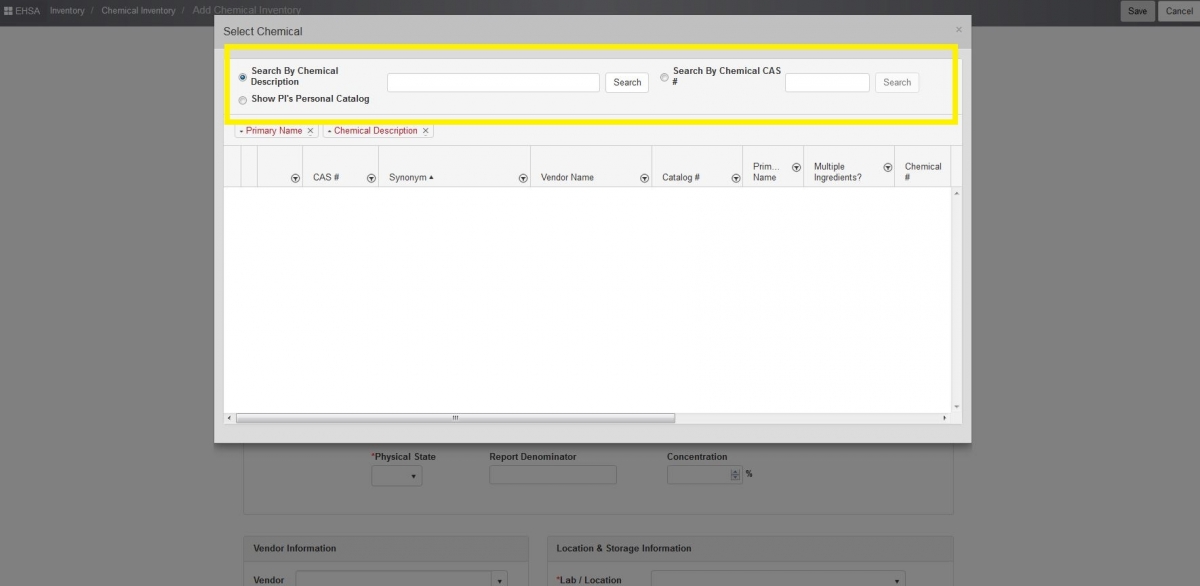
- If your chemical is NOT found in CAD, close the pop out window.
- At new screen, you have to fill out all information highlighted with a red asterisk. If you have a box of identical containers, insert the proper number of your containers ("# of Units").
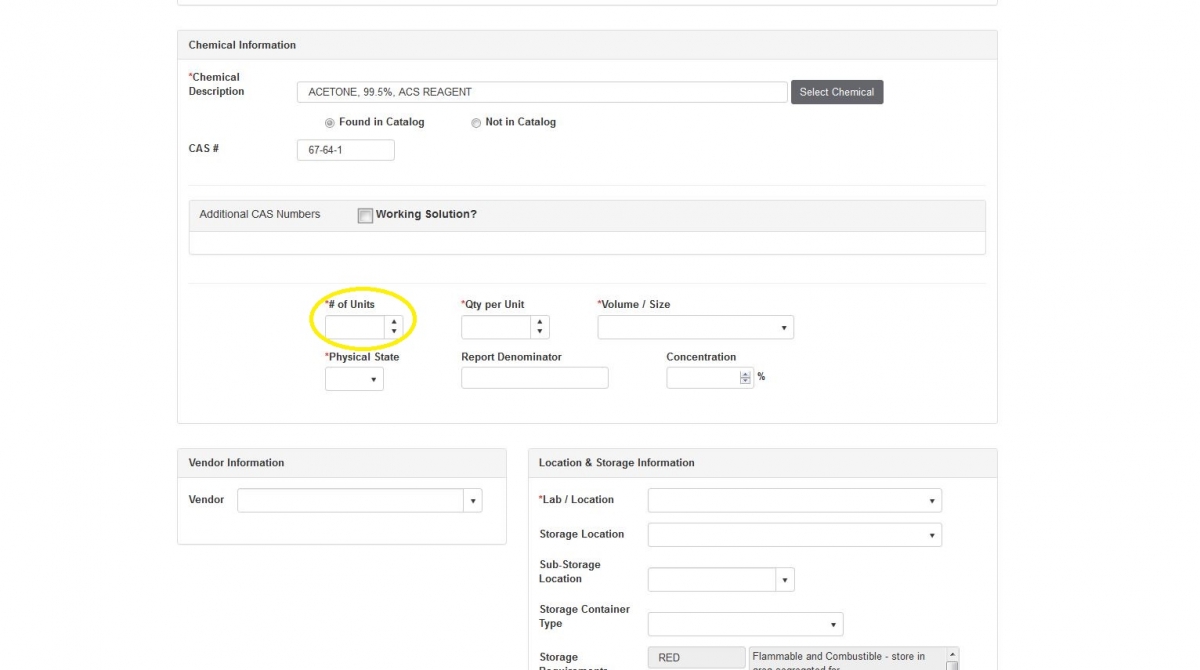
- In "SDS Information & Documentation", upload the SDS form of your new chemical (you can request a pdf file from your vendor; a copy of it should be in your shipment box too).
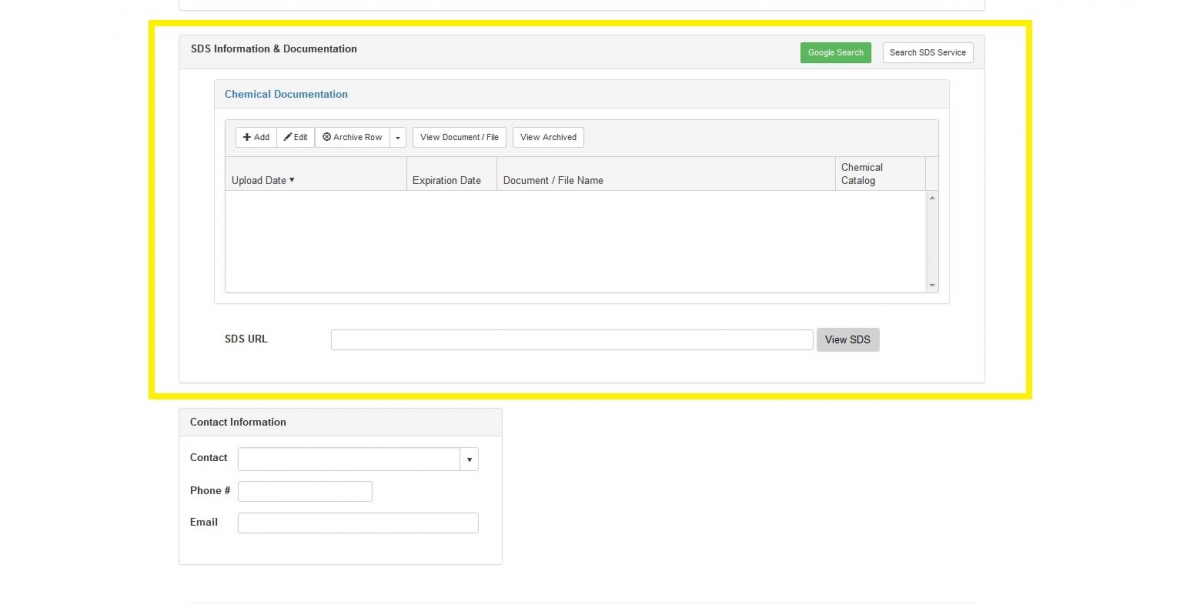
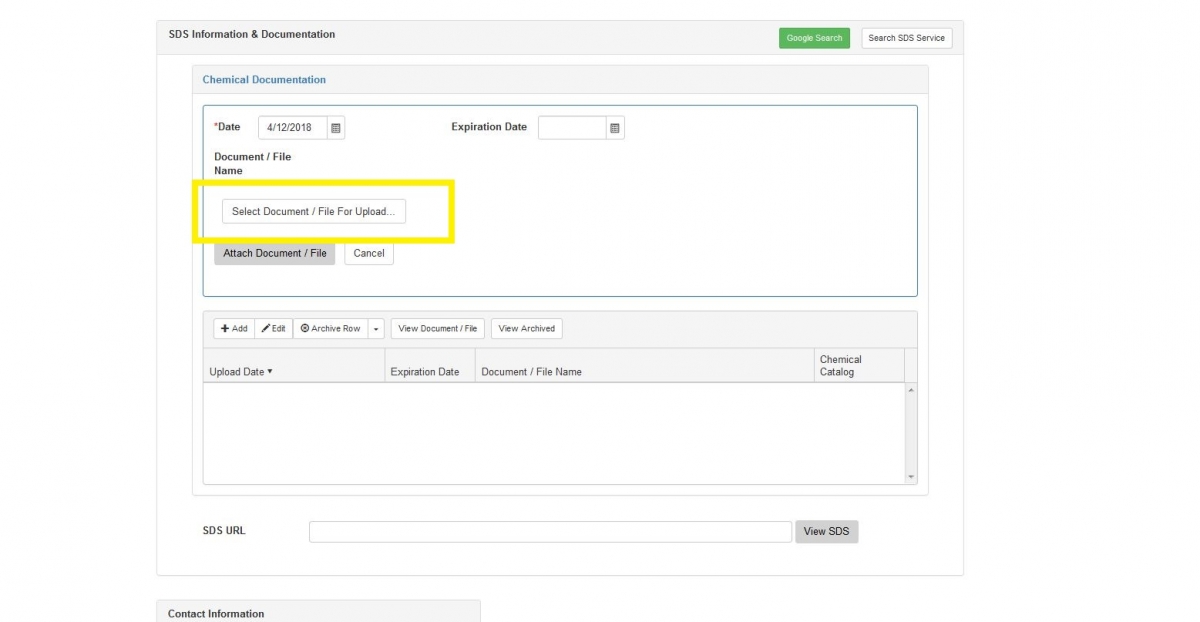
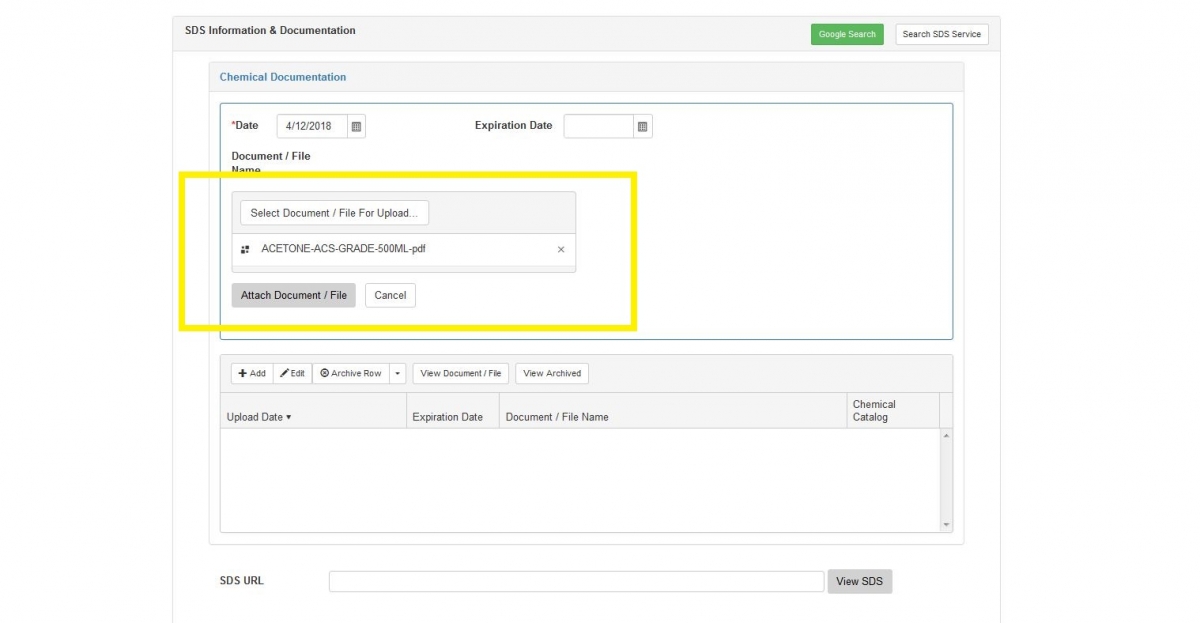
- Applied barcode on your container(s) and submit by a "Save" button (scroll down to a bottom page).
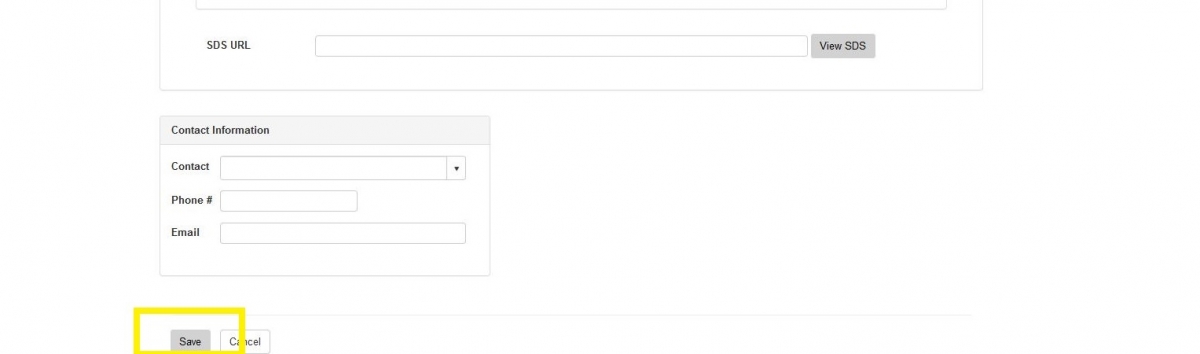
- New screen will pop out to enter your chemical barcodes. If you have multiple containers, please click "enter" after each barcode. Please enter the whole unique barcode code (including "GITC"). IMPORTANT: Enter the 10 digits unique barcode code. Enter "GITC" instead of "#" (small barcodes; for instance, enter "GITC00001A" instead of "#00001A".
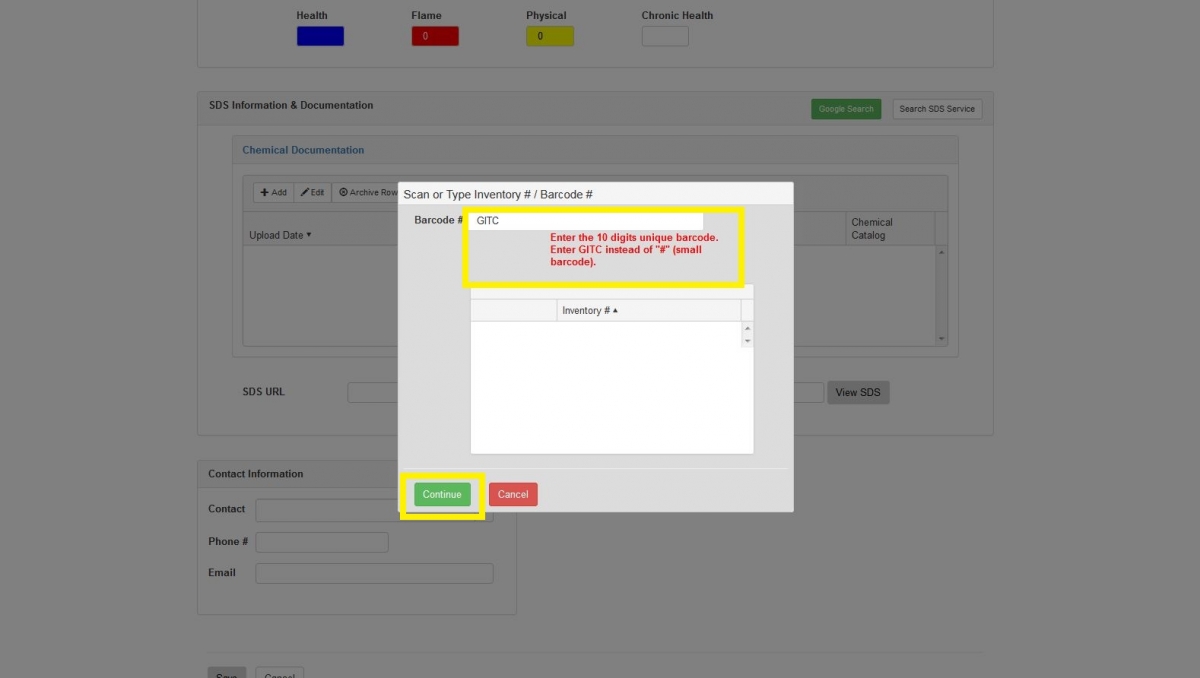
Do NOT use any other barcodes than preprinted by EHS. The barcode paper has a special lining (resistant to majority of chemicals), we always offer pre-printed barcodes, FREE of charge. Just contact EHS:
- by a "Barcode Request" feature listed on Dashboard (main EHSA page)
- by email to EHS (ehsa@gatech.edu)
